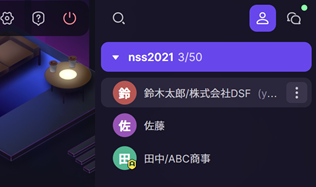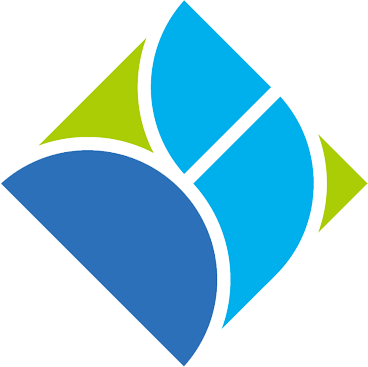基本的な使い方
-
- ルームの操作
ログイン後ルーム全体を見たり一部を拡大して見たい場合は、マウスのホイールを使って拡大・縮小してください。
画面右下に表示されいるにマウスをあてると、拡大・縮小だけでなく全画面表示も行えます。
ディスプレイ上に表示されていない場所を見たい場合は、背景画面のどこかをドラッグしたままマウスを移動すると、ルームの表示エリアを移動できます。
画面右側にはルームリストやチャットが表示されています。この部分を閉じたい場合は画面右側にあるアイコンマークにマウスをあてて ×の部分をクリックしてください。
ルーム名称の先頭にxxxマークがついているルームはステージルームと呼ばれ、一般参加者同士の会話は出来ませんのでご注意ください。ステージルームでもチャット(メッセージ)はご利用いただけます。

-
- 他ルームへの移動
画面右側に以下のようにルーム名が表示されていることを確認してください。
もし上記のような画面が表示されていない場合は、画面右上の左側のアイコンをクリックしてください。ルームリストが表示されます。
リストの中から移動したいルームを選び、マウスでクリックすると自分のアイコンがその部屋に移動します。
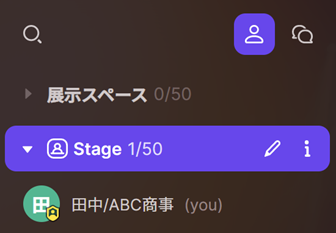
-
- 会話
ログインすると以下の画像のようにルーム内に自分のアイコンが表示されます。
知り合いがみつかったら、自分のアイコンを近付けてみてください。相手のアイコンが大きく表示され、お互いに会話ができます。
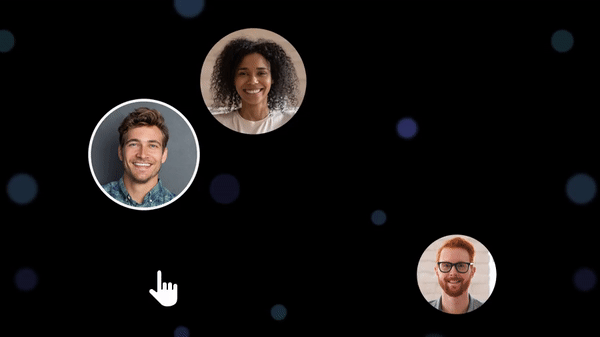
-
- 参加者の探し方
画面右上の① “参加者”アイコンをクリックすると、ルームの名称と自分がいるルームに参加している参加者の名前が表示されます。現在いるルーム内に参加者が見つからない場合は、下記画面の③ “検索”アイコンをクリックし、探したい方の名前や会社名を入力すると、該当する方の一覧が表示されます。該当する方の名前をクリックすると、異なるルームであってもその方の近くに自動で移動します。
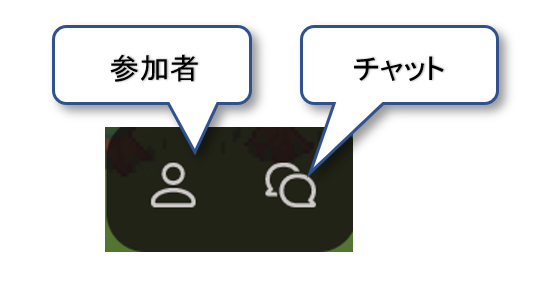
-
- チャット(メッセージ)
チャットには現在のルーム参加者にメッセージを送る全体チャットと、特定の方に送るダイレクト・チャットがあります。② “チャット”アイコンをクリックし、目的に応じて“Room”か“Direct”を選択します。
-
- 同じルーム参加者全員へのメッセージ送信方法
ルーム全体に送る場合は“Room”を選択して、チャット画面下部にメッセージを入力すると、その部屋にいる方全員が閲覧可能なメッセージがチャット画面に表示されます。
-
- 特定の方へのメッセージ送信方法
特定の方にメッセージを送りたい場合は、“Direct”を選択し、画面下部の“+ NEW DIRECT MESSAGE”をクリックしてください。参加者のリストが表示されます。もし送りたい方が見つからない場合、Find Users内に名前や会社名を入力すると該当する方が表示されますので、該当する方を選んでメッセージを記入すると、メッセージが直接相手に送付されます。
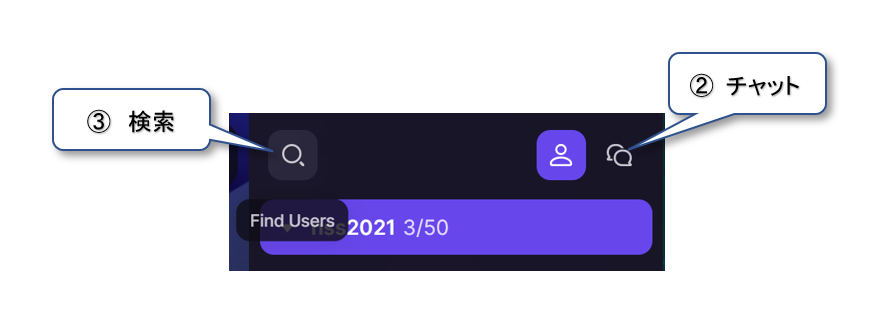
同じルーム内の特定の方にメッセージを送りたい場合は、その方のアイコンをクリックするとポップアップされる、以下の画面の④ “チャット”アイコンをクリックしても同様にメッセージを送付できます。
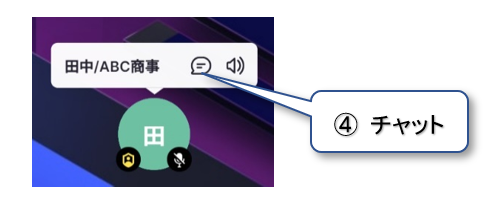
また画面右側に表示されている参加者リストの中の該当する方の名前にマウスをあてると、該当する方の名前の右側に縦に・が3つ表示されます。この部分をクリックし、“Direct Messageを選択すると、同様にメッセージを送付できます。
*Mute Soundを選択すると、相手の声が自分に聞こえなくなります。
-
- 画面下部の各アイコンの使い方
画面下部に以下のようなアイコンが表示されます。ここでは各々のアイコンの使い方を説明します。
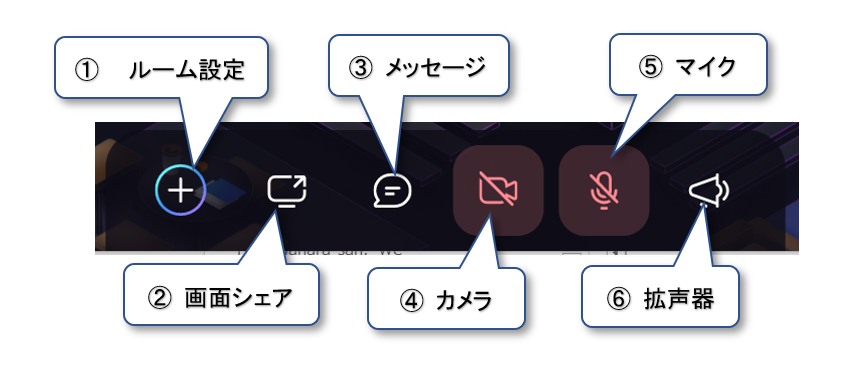
①ルーム設定
ルーム内に画像や動画、URL等を張り付けることができます。
セミナ参加者は操作できません。
②画面シェア
自分のPC画面をルーム内に表示する機能です。
セミナ参加者は操作できません。
③メッセージ
発表等に対して絵文字やコメントを通じてリアクションする機能です。
絵文字やコメントが一定時間(約10秒)自分のアイコン近くに表示されます。
④カメラ
カメラのオンオフができます。カーソルを近づけると現れるアイコン右上の をクリックすると2.2と同様機器の設定変更が可能です。
⑤マイク
カメラのオンオフができます。カーソルを近づけると現れるアイコン右上の をクリックすると2.2と同様機器の設定変更が可能です。
⑥拡声器
ルーム内の全ての方に、自分の声を届ける機能です。
セミナ参加者は利用できません。
-
- プロフィールの変更
ログイン後表示される画面右側の自分の名前にマウスをあてると、以下のように名前の右側にが表示されます。この部分をクリックし“Edit Profile”を選択すると、自分のプロフィールを変更できます。会社名と氏名をご入力ください。任意で、コメントの追加、アイコンの変更も可能です。